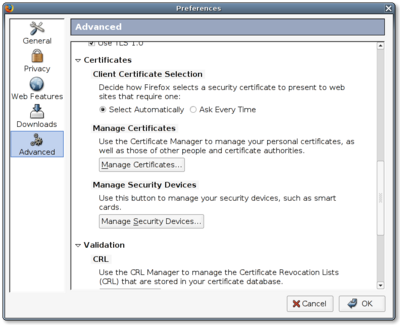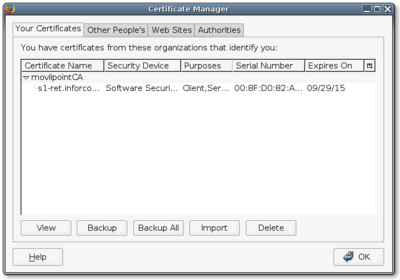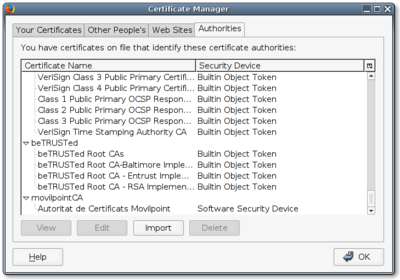2005/10/02
12 Comments
Reading time: 12 – 20 minutes
Com podeu veure aquest post té un parell de títols i suposo que seria molt senzill tenir-ne molts més. Així doncs intentaré descriure la idea del que després explicaré. El que pretenc fer parlant sense tecnisismes és disposar d’un servidor web que només sigui accesible de forma irrefutable i segura pels clients (navegadors) que nosaltres permetem. Això és útil per exemple per bancs, institucions, etc. tot i que en el meu cas és simplement per donar serveis via web als que només tingui accés gent controlada.

Per tal de montar això el que hem de fer és primer de tot montar una entitat de certificació, a la que anomenarem CA (Certifcate Authority). Això ens permetrà emetre tans certificats com volguem tan per servidors com per clients. De fet, perquè això es reconegui publicament només ens caldria que els certificats es signessin per una SA (Signing Authority) o autoritat de confiança. Perquè sapigueu de què parlo alguns exemples d’autoritats d’aquest tipus són: Baltimore, RSA, VeriSign i Thawte. De fet, si volem nosaltres mateixos podem fer d’SA el que no tindrem és la confiança de tercers, ja que no ens reconeixeran com a TA (Trust Authority). Però pel nostre exemple no ens cal així doncs nosaltres mateixos ens ho farem tot.
De fet, tota aquesta història de les entitats de certificació és molt més complexe, però nosaltres només arribarem fins on ens interessa. Intentant simplificar al màxim. Tampoc cal que ens montem una PKI (Public key infrastructure) professional per treballar amb algo tan senzillet. Així doncs, ja tenim clar que hem de montar una CA (root CA) que emetrà emetrà certificats signats per ella mateixa (self-signed certificate). Aquests certificats podràn ser usats per servidors i clients. Així doncs, si montem un servidor que usi aquest certificat podem fer que aquest requereixi que els clients disposin d’un certificat en mode client sinó no podran accedir al servei oferit.
Pel cas que ens interessa el que farem és montar un servidor web, Apache concretament, que només podrà ser accedit pels clients (firefox, netscape, MSIE, etc) que disposin del certificat corresponent.
Què necessitem per montar la CA?
Només cal que tingueu instal·lat el OpenSSL, jo com sempre uso Gentoo i el paquet que he usat és dev-libs/openssl-0.9.7e-r1. El fitxer de configuració més important d’aquest paquet està a /etc/ssl/openssl.cnf. Jo l’he modificat conretament on diu default_days = 365 he canviat el 365 per 3650 així els meus certificats encomptes de ser vigents durant un any seràn vigents durant 10 anys. Si voleu això també es pot alterar a través de la línia de comandes al llençar l’script CA.pl amb el paràmetre -days.
Com ja vaig comentar a l’article: Xarxa Wifi Segura: freeRadius + WRT54G = 802.1x (WPA-radius EAP/TLS), on també s’havia de montar una entitat de certificació la distribució gentoo no instal·la el fitxer CA.pl per defecte i pot ser que no el troveu pel vostre sistema després d’instal·lar el openSSL. Així doncs, jo el que he fet és descomprimir el paquet d’openssl i truere el fitxer directament d’allà i després me l’he copiat a un directori on treballaré a partir d’ara: ~/CA.
Creem la C.A. arrel (root CA)
Un cop dins de ~/CA per generar el certificat de l’entitat arrel (root CA) només cal que feu: perl CA.pl -newca.
$ perl CA.pl -newca
CA certificate filename (or enter to create)
Making CA certificate ...
Generating a 1024 bit RSA private key
......................++++++
.............++++++
writing new private key to './demoCA/private/cakey.pem'
Enter PEM pass phrase:
Verifying - Enter PEM pass phrase:
-----
You are about to be asked to enter information that will be incorporated
into your certificate request.
What you are about to enter is what is called a Distinguished Name or a DN.
There are quite a few fields but you can leave some blank
For some fields there will be a default value,
If you enter '.', the field will be left blank.
-----
Country Name (2 letter code) [AU]:ES
State or Province Name (full name) [Some-State]:BCN
Locality Name (eg, city) []:BCN
Organization Name (eg, company) [Internet Widgits Pty Ltd]:example CA authority
Organizational Unit Name (eg, section) []:example
Common Name (eg, YOUR name) []:example CA
Email Address []:example@example.com
Veureu que es crea un directori que es diu demoCA i dintre hi ha el fitxer cacert.pem que és el certificat de la nostre root CA.
Emetem un certificat amb la nostre root CA
Primer el que fem és una petició de certificat (request): perl CA.pl -newreq.
$ perl CA.pl -newreq
Generating a 1024 bit RSA private key
...................++++++
.................................................++++++
writing new private key to 'newreq.pem'
Enter PEM pass phrase:
Verifying - Enter PEM pass phrase:
-----
You are about to be asked to enter information that will be incorporated
into your certificate request.
What you are about to enter is what is called a Distinguished Name or a DN.
There are quite a few fields but you can leave some blank
For some fields there will be a default value,
If you enter '.', the field will be left blank.
-----
Country Name (2 letter code) [AU]:ES
State or Province Name (full name) [Some-State]:BCN
Locality Name (eg, city) []:BCN
Organization Name (eg, company) [Internet Widgits Pty Ltd]:example company
Organizational Unit Name (eg, section) []:example e-comerce department
Common Name (eg, YOUR name) []:www.example.com
Email Address []:example@example.com
Please enter the following 'extra' attributes
to be sent with your certificate request
A challenge password []:
An optional company name []:
Request (and private key) is in newreq.pem
Obtenim el fitxer: newreq.pem. Fixeu-vos que aquest certificat és pel servidor www.exemple.com. Si voleu emetre un certificat per qualsevol subdomini del domini exmemple.com, podeu posar a ‘Common Name’ el següent *.exemple.com. El que no he provat és posar * a veure si així funciona per qualsevol domini. Tot i que jo diria que no ha de funcionar, sinó el certificat no garintiria que el servidor és qui diu ser.
Signem el certificat emès
Aquest pas és el que hauriem de demanar a la entitat de confiança (TA) la qual després d’enviar-li el nostre certificat ens el tornaria signat (SA). Però que nosaltres som com el ‘joan palom’ (jo me lo guis jo me lo com) doncs ens ho farem nosaltres mateixo amb l’ordre perl CA.pl -sign:
$ perl CA.pl -sign
Using configuration from /etc/ssl/openssl.cnf
Enter pass phrase for ./demoCA/private/cakey.pem:
Check that the request matches the signature
Signature ok
Certificate Details:
Serial Number:
82:9d:18:98:a7:25:24:7e
Validity
Not Before: Oct 1 10:50:03 2005 GMT
Not After : Oct 1 10:50:03 2006 GMT
Subject:
countryName = ES
stateOrProvinceName = BCN
localityName = BCN
organizationName = example company
organizationalUnitName = example e-comerce department
commonName = www.example.com
emailAddress = example@example.com
X509v3 extensions:
X509v3 Basic Constraints:
CA:FALSE
Netscape Comment:
OpenSSL Generated Certificate
X509v3 Subject Key Identifier:
EE:8C:BC:6F:3D:3B:4D:82:56:24:BB:76:E8:39:F3:23:F3:BD:C9:BF
X509v3 Authority Key Identifier:
keyid:EE:71:7F:C0:71:39:F1:8A:70:B4:BC:BB:F0:48:B2:77:58:E4:F6:AE
DirName:/C=ES/ST=BCN/L=BCN/O=example/OU=example/CN=example/emailAddress=example@example.com
serial:82:9D:18:98:A7:25:24:7D
Certificate is to be certified until Oct 1 10:50:03 2006 GMT (365 days)
Sign the certificate? [y/n]:y
1 out of 1 certificate requests certified, commit? [y/n]y
Write out database with 1 new entries
Data Base Updated
Signed certificate is in newcert.pem
Ara ja tenim signat el newreq.pem dins del fitxer newkey.pem. A continuació el que farem és extreure la clau privada que hi ha dins del fitxer newkey.pem:
$ openssl rsa < newreq.pem > newkey.pem
Enter pass phrase:
writing RSA key
A newkey.pem hi ha la clau privada del ‘request’.
Renombrem els fitxer per aclarir les coses
Per tal de simplificar una mica tots els conceptes és una bona idea renombrar els fitxers que hem generat:
newcert.pem -> server_cert.pem: certificat signat pel nostre servidor. Això ens permetrà després crear la clau del client.
newkey.pem -> server_key.pem: clau privada (xifrada) en format de texte pla necessaria pel certificat del servidor. La clau privada és la part secreta del certificat, hem d'evitar que tercers la puguin aconseguir.
newreq.pem -> server_req.pem: clau privada xifrada i la petició de certificat original.
Creem el certificat pel client en format pkcs12
Resulta que els nostres navegadors volen els certificats de client en un format que es diu pkcs12 (Personal Information Exchange Syntax Standard) així doncs som-hi:
# openssl pkcs12 -export -in server_cert.pem -inkey server_key.pem -out iestuff.p12
Enter Export Password:
Verifying - Enter Export Password:
Aquí també podria haver canviat el nom del fitxer on es guarda la clau i no posar-li iestuff.p12 com els exemples en que m’he basat, però la mandra és el que té. Bé doncs, ja tenim el nostre fitxer pkcs12: iestuff.p12.
Instal·lem el certificat a l’apache
No us ho creureu però he trigat més estona en fer això que en tota la resta i mira que és senzill, però he aprofitat per actualitzar el servidor i resulta que el nou paquet d’apache per gentoo funciona diferent que l’anterior i no trobava res de res. A partir d’ara parlaré doncs de com fer això en net-www/apache-2.0.54-r31. Però donaré un apunt per estalviar temps als que no useu gentoo.
L’apunt l’únic que s’ha de fer és posar els detalls necessaris perquè funcioni el vostre servidor apache amb SSL i dels fitxers de configuració d’apache només heu de modificar el ‘VirtualHost’ que necessitarà el certificat. Així doncs a partir d’ara el que toca és veure la destresa de cada un amb les infitintes ordres que té l’apache pels seu fitxer de configuració.
NOTA IMPORTANT PER TOTHOM: no oblideu que quan treballem amb un VirtualHost dins de l’espai de configuració del mateix cal user el paràmetre ServerName; doncs bé el que poseu aquí ha de coincidir al 100% amb el que posa al ‘Common Name’ del certificat que heu emès. A més, el vostre DNS ha de resoltre el mnemònic que hagiu usat amb la IP del servidor sinó no funcionarà, a més el nom ha de ser un registre de tipus A i no un CNAME dins la configuració del DNS.
Bé doncs en el paquet de gentoo que comentat el que he fet és modificar el fitxer de configuració del host SSL per defecte, això es fa al fitxer: /etc/apache2/modules.d/41_mod_ssl.default-vhost.conf. Per llençar l’apache amb el host SSL per defecte s’ha de tocar el /etc/conf.d/apache2 perquè es llenci amb les opcions: -D SSL i -D SSL_DEFAULT_VHOST. Amb això el fitxer de configuració 41_mod_ssl.default-vhost.conf passa a tenir validesa. Aqust fitxer l’he modificat ben poc només perquè apunti on he copiat els certificats.
Fixer 41_mod_ssl.default-vhost.conf:
<IfDefine SSL>
<IfDefine SSL_DEFAULT_VHOST>
<IfModule mod_ssl.c>
<VirtualHost *:443>
DocumentRoot "/var/www/localhost/htdocs"
ServerName www.exemple.com
ServerAdmin root@localhost
ErrorLog logs/ssl_error_log
<IfModule mod_log_config.c>
TransferLog logs/ssl_access_log
</IfModule>41_mod_ssl.default-vhost.conf
SSLEngine on
SSLCipherSuite ALL:!ADH:!EXPORT56:RC4+RSA:+HIGH:+MEDIUM:+LOW:+SSLv2:+EXP:+eNULL
SSLCertificateFile /etc/apache2/ssl/server_cert.pem
SSLCertificateKeyFile /etc/apache2/ssl/server_key.pem
SSLCACertificatePath /etc/apache2/ssl/
SSLCACertificateFile /etc/apache2/ssl/cacert.pem
SSLVerifyClient require
SSLVerifyDepth 2
<Files ~ "\.(cgi|shtml|phtml|php?)$">
SSLOptions +StdEnvVars
</Files>
<Directory "/var/www/localhost/cgi-bin">
SSLOptions +StdEnvVars
</Directory>
<IfModule mod_setenvif.c>
SetEnvIf User-Agent ".*MSIE.*" nokeepalive ssl-unclean-shutdown \
downgrade-1.0 force-response-1.0
</IfModule>
<IfModule mod_log_config.c>
CustomLog logs/ssl_request_log \
"%t %h %{SSL_PROTOCOL}x %{SSL_CIPHER}x \"%r\" %b"
</IfModule>
<IfModule mod_rewrite.c>
RewriteEngine On
RewriteOptions inherit
</IfModule>
</VirtualHost>
</IfModule>
</IfDefine>
</IfDefine>
He tret els comentaris que porta el fitxer perquè no es fassi tan llarg. Però la part més important us la comento a continuació:
ServerName www.exemple.com
SSLCertificateFile /etc/apache2/ssl/server_cert.pem
SSLCertificateKeyFile /etc/apache2/ssl/server_key.pem
SSLCACertificatePath /etc/apache2/ssl/
SSLCACertificateFile /etc/apache2/ssl/cacert.pem
SSLVerifyClient require
SSLVerifyDepth 2
La primera línia és la nota que us he posat abans sobre el ServerName, o sigui, posar-lo igual que el ‘Common Name’ del certificat. El certificat signat del servidor SSLCertificateFile, la clau privada del certificat SSLCertificateKeyFile el directori on guardem les entitats de certificació arrel (root CA) SSLCACertificatePath /etc/apache2/ssl/ i el fitxer que conté el certificat de la nostre entitat de certificació arrel SSLCACertificateFile.
Les últimes dues línies són les més interessants: SSLVerifyClient indiquem si cal que el client tingui o no tingui certificat. En aquest cas requerim que el client tingui certificat per funcionar. Finalment a la última línia indiquem quina és la tolerància que donem als certificats que acceptem. És a dir, fins a quina profunditat confiem amb les entitats que poden haver emès aquest certificat. Diguem que és un tecnisisme d’herència entre entitats de confiança jo hi he posat un 2 però podeu posar-hi qualsevol número >1 i funcionarà sense problemes.
Configuració del client
Aquí només us comento com es fa amb el firefox, però amb el MSIE i el Netscape es fa quasi igual, segur que us en sortiu. Jo no només he afegit el certificat client que seria el normal sinó també el certificat de la entitat arrel (root CA) així el navegador no em pregunta cada vegada si ha de confiar amb el certificat que rep d’una root CA que no coneix.
Anem al menú Edit -> Preferences -> Advanced -> Manage Cerficates:
Ara instal·lem el certificat client, anem a ‘Your Cerficates’ i premem ‘Import’ seleccionem el fitxer i importem el nostre certificat iestuff.p12:
Per instal·lar el certificat del ‘root CA’ anem a la pestanya ‘Authorithies’ premem ‘Import’ i importem el fitxer cacert.pem:
Conclusions
Sembla molt llarg tot el procés, però realment no ho és tan simplement que explicant sempre t’allargues més del que realment després has de fer a més he intentat ser força fidel en tot el que he fet en cada pas. Es podria haver simplificat molt més. No patiu per la part del servidor penseu que si us enganxeu el vostre problema és que coneixeu poc l’apache i d’això a tot arreu n’hi ha gent que en sap i de manuals en teniu per aburrir. Pel que fa el tema del client com podeu veure és molt senzill i si la resta esta bé funcionarà a la primera.
Enllaços
Per montar tot això he usat bàsicament dos sites que m’han ajudat moltíssim: