Upgrading Redmine in a nutshell
I use Redmine to track my personal projects, and every time that I have to update I have to re-read the full upgrading page which is long and full of exceptions. So I decided to write my own reduced cookbook to solve that. FYI I’m using Ubuntu 16.04, Apache2, MySQL and Passenger for running Redmine.
Being root user run:
backup MySQL database
download new redmine package and unpack in /var/www
change ‘redmine’ soft link to new folder
copy old files and directories overwriting the new ones:<br><pre><code>config/database.yml<br>config/configuration.yml<br>files/<br>plugins/</code></pre><br>locating work directory on new redmine folder, run:<br><pre>bundle install --without development test<br>bundle exec rake generate_secret_token<br>bundle exec rake db:migrate RAILS_ENV=production<br>bundle exec rake redmine:plugins:migrate RAILS_ENV=production<br>bundle exec rake tmp:cache:clear tmp:sessions:clear RAILS_ENV=production</pre><br>restart apache server
ncdu: Analyze disk usage in Linux
Some time ago I found a ncurses based tool very small easy and useful to get a very fast and easy way to analyze disk usage in linux. This entry is just to remember the name of that tool because I always forget its name.
Ncdu is a disk usage analyzer with an ncurses interface. It is designed to find space hogs on a remote server where you don’t have an entire graphical setup available, but it is a useful tool even on regular desktop systems. Ncdu aims to be fast, simple and easy to use, and should be able to run in any minimal POSIX-like environment with ncurses installed.
A screenshot is always useful:
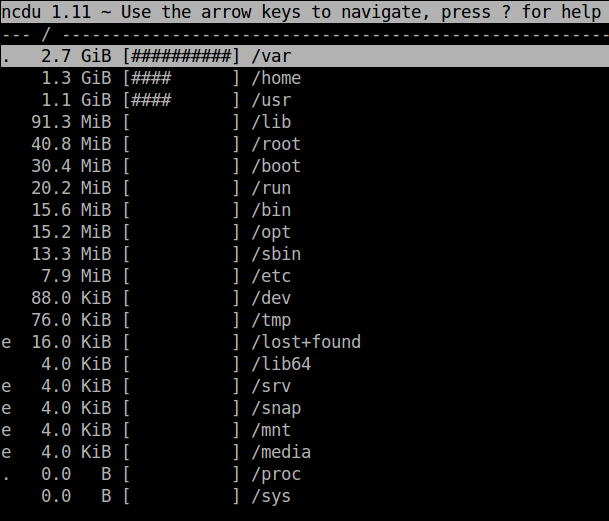
Compuestos químicos del cerebro
A menudo nos referimos a diferentes substancias químicas que hay en el cerebro, a veces son hormonas y otras no. Pues bien, en esta entrada quiero simplemente referenciar las más conocidas con una simple y corta definición de cada una de ellas.
-
- Endorfina: se considerada un opiáceo natural, ya que su función es generar placer. Lo curioso de estas hormonas es que se liberan con la risa, pero también en situaciones de estrés o miedo para enmascarar el dolor y poder superar la crisis. ¿Nunca han tenido un ataque de risa nerviosa antes de una charla importante?
- Dopamina: es la generadora del sentimiento de satisfacción cuando concluimos con éxito una misión, por lo que favorece el progreso. El cuerpo las libera de forma gradual, para que consigamos seguir avanzando. Por el contrario, el estrés reduce su presencia, provocando déficit de atención.
- Serotonina: es la responsable de que sintamos orgullo cuando contamos con la aprobación y el respeto del resto de nuestro entorno, aumentando nuestra fortaleza y autoconfianza. También es la causante de inhibir la ira, el mal humor, el sueño o el apetito.
- Oxitocina: el agradable estado de ánimo que conseguimos cuando estamos con amigos, realizamos algún acto altruista o interactuamos positivamente con los demás es producido por la oxitocina, autora de los sentimientos de amor, amistad y confianza. A diferencia de la dopamina, que ofrece una recompensa instantánea, la oxitocina tiene efectos más duraderos.
- Cortisol: nuestro organismo la produce en situaciones de emergencia para ayudarnos a resolver los problemas, aunque niveles elevados de este elemento ocasionan irritabilidad, cansancio, palpitaciones, ansiedad o falta de apetito.
- Adrenalina o epinefrina: acelera la respuesta de nuestro cuerpo ante amenazas, emociones intensas, ruidos inesperados o temperaturas altas.
- Testosterona: se asocia con el comportamiento competitivo y la consecución del éxito.
Después de este resumen nada ortodoxo ni científico, me gustaría cerrar el artículo con una cita de Donald Caine, que era un neurólogo centrado en el estudio del Parkinson.
La diferencia esencial entre emoción y razón, es que la emoción incita a la acción, mientras que la razón sólo a conclusiones.
Curso de Design Thinking con Federico Lozano
El 24 de Febrero en “la Salle” tube la oportunidad de realizar un curso de Design Thinking; desde que hice el curso de Management 3.0 este era un tema que me daba vueltas por la cabeza una y otra vez. Así pues, finalmente pude hacer mi primera incursión práctica al tema. El curso tenía una duración de 12h y lo impartía Federico Lozano, un ex-alumno de la misma universidad y con un currículum espectacular; de origen Mejicano actualmente aficando en Noruega y que además de estudiar en Barcelona (“la Salle”) también tubo su paso triumfal en Standford, hay que hacer notar que vivió la mayor parte de su infancia y juventud en California.
Si nunca habeis oido hablar de Design Thinking, lo resumiríamos en que es una metodología para generar ideas innovadoras. Se centra en dar solución a necesidades reales de los usuarios. Podríamos decir que es la forma en que piensan los diseñadores. Tiene su origen en los años 70 en la universidad de Standford. Design Thinking se ha hecho especialmente famoso porqué grandes empresas como Apple, Google, o Zara lo utilizan para diseñar sus productos; en esencia se consigue buscar la convergencia entre las necesidades de los usuarios, lo que técnicamente es posible y que además es soportado por una estrategia de negocio viable.
Referente a mi valoración del curso diría que ha sido una experiencia realmente interesante; el contenido ha sido impresionante y la capacidad empática y educativa del profesor ha sido fantástica. No esta de más decir que me tocó compartir el curso con un grupo de alumnos muy cosmopolita y de un rango de edad muy variado y esto lo enriqueció todavía más. Para mi el punto de mejora principal sería que no puede ser un curso de 12h, es imposible transmitir cosas tan interesantes y además de forma práctica en tan poco tiempo. Así pues, soy partidario de extender un poco el temario con más ejemplos y casos prácticos dándole más tiempo; IMHO más del doble.
De forma breve y totalmente constructiva, otro punto de mejora sería: Federico, si los alumnos llegan tarde soy de la opinión de empezar sin ellos. Quizá a primera hora del primer día se pueden esperar 5 o 10minutos que después se deben recuperar. Pero no podemos esperar en cada descanso al “lento de turno”. Sinó al final no se pueden cumplir los horarios por culpa de la poca formalidad de unos pocos. Creo que no cumplir las horas puede ser una falta de respeto hacia los que si cumplen lo establecido.
La estructura del curso consiste en dar una serie de nociones teóricas que se aplican de forma inmediata en forma de diferentes ejercicios que tienen como hilo conductor una proceso de Design Thinking completo.
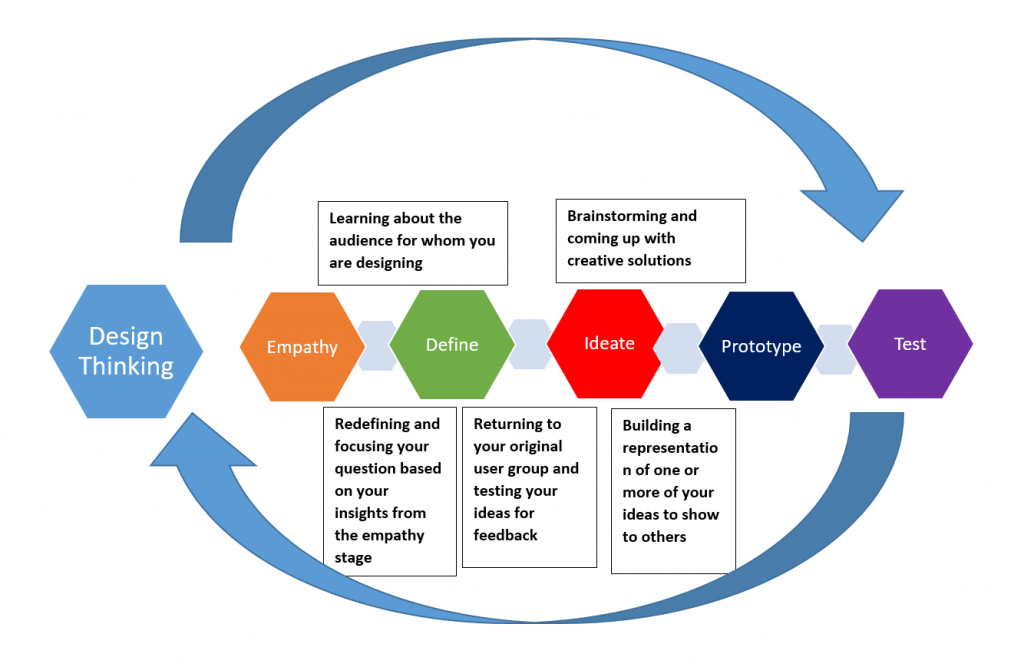
Como toda buena relación el proceso de Design Thinking empieza con una fase de empatía para poder entender y comprender el punto de vista del usuario. A esta parte del proceso la llamamos esploración empática, se trata de observar muchísimo, entrevistarnos con los usuarios y finalmente la inmersión en el habitat del usuario. Ejercicios como las preguntas espejo; “A” pregunta a “B” y luego la misma pregunta es respondída por “A”. Además del ejercicio de mantener la mirada durante 4 minutos seguidos creo que son fantásticos, a continuación teneis un video sobre este último ejercicio.
Una vez hemos recogido todo lo necesario de la primera fase, la fase de empatía. Toca definir, dicho de otra forma, la síntesis del diseño. Se trata de construir un sentido a través de la visualización, manipulación, organización, poda y el filtrado de datos con el fin de producir información y conocimiento. En este punto del proceso es realmente importante resaltar los mapas de empatía que nos permitiran definir la “persona” que será nuestro usuario del proceso. Así pues el “outcome” the este punto será tener definido un buen punto de vista de la “persona” que será objeto de nuestro estudio. Esto nos dará síntesis, enfoque, dirección específica, recordatorio y será un buen trampolín para las buenas ideas.
Después del paso de definición, donde nos hemos estado enfocando; volvemos a divergir ahora en la fase de gestación de ideas. Como en todo “brain storming” hay que recordar que no debemos juzgar ninguna idea, hay que buscar la locura, ser visual y cuantas más ideas mejor. Posteriormente ya filtraremos todo esto pero desde el punto de vista de la “persona”, no el nuestro.
Las ideas del punto anterior son la base para poder volver a convergir en este caso con el fin de hacer un prototipado rápido. No importa la calidad, lo importante es poder ir y volver tantas veces como sea posible de esta fase a la siguiente, a la fase de test. Así pues cuanto más prototipos y tests hagamos más sencillo será contrastar con el mundo real si nuestro producto tiene o no sentido para la “persona” que habíamos diseñado.
Este es mi resumen del curso, deseo que os haya sido útil y si os interesa el tema del diseño de productos os animo a probar Design Thinking.
Rituales para acercarte a tu éxito
Escuchando a Robin Sharma, en diversas ocasiones me siento identificado con sus propuestas. Así pues, tomaré a uno de sus videos como referencia y aprovecharé esta excusa para resumir cinco rituales que además de ser una recomendación de este maestro yo vengo aplicando de forma constante a lo largo de mi vida.
- Levantarse pronto, como ya he comentado en alguna otra ocasión mi día empiza a las 5:50 cada mañana. Según Robin la sugerencia es empezarlo a las 5. Bajo mi punto de vista hay que adaptar su sugerencia a la cultura de donde vives porqué dependiendo de a que hora empiece la actividad familiar y profesional esta hora hay que ajustarla. En su propuesta nos habla de los beneficios de empezar día haciendo deporte, literalmente dice sudando. Cuando sudamos nuestro cuerpo desprende energía y se activa, cosa que tiene una relación directa con la inteligencia. Para conseguir transformarnos es muy importante estar atentos y despiertos. Cambiar, crear o simplemente concentrarse requieren altas dosis de energía. Personalmente tengo desplazado el deporte al mediodía o por la tarde, personalmente me gusta más empezar el día meditando.
- Bloquearse espacios de tiempo en el calendario, yo lo llamo ponerme reuniones conmigo mismo. Es una forma de asegurarme que tengo tiempo de calidad para trabajar en mis proyectos importantes. Hay una expresión que me gusta mucho; tu agenda predice el resto de tu vida. No sé hasta que punto es verdad pero creo que tiene mucho sentido. Siempre he sido muy fiel a mis calendarios, obviamente soy humano y siempre hay excepciones, pero las cosas que pones en la agenda son las que acabas haciendo. Esta costumbre como he dicho la aplico para proyectos importantes, tanto personales como profesionales. Además intento hacer una primera iteración sobre la agenda al final de cada semana que es cuando empiezo a planificar la semana siguiente y a definir los objetivos en los que quiero trabajar.
- Sobrepassar espectativas, respecto a este ritual lo que se pretende es mirar de dar más de lo que se espera. Por ejemplo, cuando se ofrece un servicio, no sólo le damos al cliente lo que nos ha pedido sinó mucho más. En mi caso, esto ha sido siempre algo inconciente, es decir cuando me piden algo relacionado con mi vocación siempre intento responder con todo mi conocimiento sin racionar todo lo que he ido acumulando. Para ser honestos esto no siempre es bueno, porqué cuando el cerebro tiene más información que la que puede procesar tiende a simplificarla de forma erronea con el fin de poderla manejar y esto se vuelve contra-producente. Así pues, mi reto personal se ha acabado convirtiendo en ser muy pragmático en mis respuestas y trabajar en econtrar la dosis justa de información extra requerida.
- Aprende cada día, Robin propose dedicar 60 minutos cada día a estudiar i aprender; el nos dice que saber más es conseguir más. Cada maestro piensa como un principiante, siempre atento para aprender. Personalmente a veces pienso que tengo un problema con esto, nunca he tenido que planificar esta actividad desde hace muchísimos años aprender es una de mis actividades para desconectar. Es decir, cuando unos miran películas en el avión o duerment, yo aprovecho ese fantástico momento para aprender sobre temas que nunca tienen la prioridad necesaría en mi vida diaria. A veces un simple papel y un bolígrafo son lo único que me hace falta para desarrollar ideas que posteriormente puedo contrastar solidificando mis conocimientos. No puedo evitar invertir todo el tiempo que puedo en aprender sobre mi pasión, es superior a mi. Mi trabajo básicamente consiste en controlar esas ansias para poder hacer más cosas.
- Momentos para la reflexión, la quietud y el silencio son un antídoto más que necesario para la vida estresada y con la sensación de que necesitamos siempre más tiempo. Es realmente sencillo estar ocupando estando ocupado. Así pues mis rutinas matutinas y nocturnas, son mi dosis de reflexión diaria. Además tiene mucho sentido para mi bloquearme tiempo en la agenda para poder reflexionar sobre temas que realmente se lo merecen. Llegar donde quieres llegar cuando no te has parado a pensar donde esta ese punto, es muy complicado. Humildemente puedo decir que veo a mi alrededor muchas personas que corren para conseguir mil cosas que posiblemente no se han parado a pensar si las quieres, o todavía más importante, para que las quieren. Así pues, guardese tiempo para estar con uno mismo y deliverar sobre como van las cosas y hacía donde van, creo que es fundamental si quieres que tu camino tenga un sentido.
Este es mi resumen y mis notas personales sobre el siguiente video de Robin Sharma, me haría mucha ilusión saber cual es tu opinión sobre el tema.
MIT IoT course: Roadmap to a Connected World
 Some weeks ago I finished this course from MIT. My ideas was have an overview of the IoT market from an external point of view. In the end I’m a little bit disappointment because the course was more focused on talking about general ideas with a lot of references of internal projects about IoT on universities, mainly MIT as you can imagine. I don’t know how those it work in The States where the companies are by far bigger than in Europe, but in my humble experience it’s very difficult to approach to a company talking about experimental technologies, or whatever which is not properly supported by another company. This is the language of business that I experimented in my professional career.
Some weeks ago I finished this course from MIT. My ideas was have an overview of the IoT market from an external point of view. In the end I’m a little bit disappointment because the course was more focused on talking about general ideas with a lot of references of internal projects about IoT on universities, mainly MIT as you can imagine. I don’t know how those it work in The States where the companies are by far bigger than in Europe, but in my humble experience it’s very difficult to approach to a company talking about experimental technologies, or whatever which is not properly supported by another company. This is the language of business that I experimented in my professional career.
A part from that I want to remark that technical contents are presented by very important people in different areas of technology. But when it was time to talk about technical details the things changed a lot depending on the teacher, some teachers where lost on completely usefulness details of a completely unknown technology and others don’t go deep enough on basic specs of basic technologies.
Sadly the block where I want to contrast my point of view with others, the Architecture, was focused on completely different approach that I expected. I didn’t find any reference from architecture reference models (ARMs) of the IoT platforms, for example. Minor references to important transport protocols like CoAP, or MQTT. Both of them important standards from IETF and OASIS/ISO, respectively.
Another disappointing part is the security chapter, most of the content is focused on securing hardware to the most deep and complex parts. And practically no information referring to Internet security, or data transportation. Nothing about certificates, blockchains, or whatever other solution to improve most of the security problems in real IoT today. May be hardware security is important for some companies but usually this is not the most concerning part from most of companies today.
Sorry but from my humble opinion, the course is not well-focused and if I have to be honest with you I felt sleepy more than once when I watched some videos. A part from that, the assessments at the end of chapters are a waste of time because they try to check if you followed the explanations with simple question that you can answer looking video transcriptions. Only forums and course mates are good points, but old fashion user interface of the learning platform don’t allow you to enjoy the conversation threads.
After more than 16 years writing blog entries in my site I’ve never did so bad review of anything but I have to be honest with my feelings with the course, and I want to call for apologies to all the people who spent a lot of energy preparing materials for the course.
Luckly the cost of the course is only $495, but nobody likes to spent that amount of money for not being satisfied. Before closing the post, just a link to the course: Internet of Things: Roadmap to a Connected World.