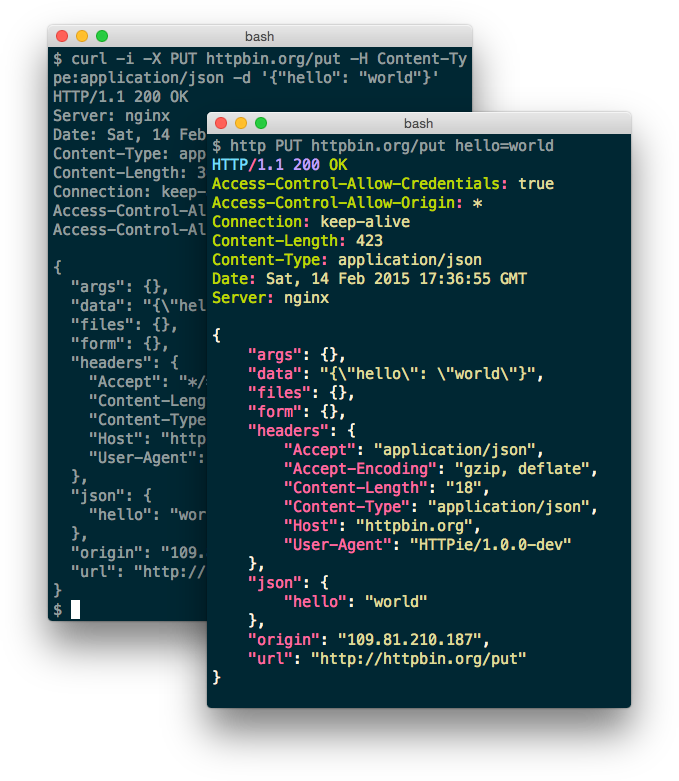Comparing Python Executable Packaging Tools: PEX, PyOxidizer, and PyInstaller
Reading time: 9 – 15 minutesPackaging Python applications into standalone executables can simplify deployment and distribution, especially when dealing with users who may not have Python installed or when aiming for a seamless installation experience. Three prominent tools in this space are PEX, PyOxidizer, and PyInstaller. In this post, we’ll explore each of these tools, highlighting their features, how they work, and their pros and cons to help you decide which one suits your needs.
Table of Contents
PEX (Python EXecutable)
- Website: docs.pex-tool.org
- GitHub: github.com/pex-tool/pex
Overview
PEX stands for Python EXecutable. It creates self-contained executable Python environments that are runnable on other machines without requiring a Python interpreter or additional dependencies.
Features
- Self-contained Executables: Packages all dependencies into a single file.
- Virtual Environment Management: Manages dependencies in an isolated environment.
- Support for Multiple Python Versions: Can target different Python versions.
- Reproducible Builds: Ensures consistent builds across different environments.
How It Works
PEX files are ZIP files with a special header that makes them executable. When you run a PEX file, it sets up an isolated environment and executes your application within it. Dependencies are resolved and bundled at build time, ensuring that the executable has everything it needs to run.
Pros and Cons
Pros:
- Ease of Use: Straightforward command-line interface.
- Isolation: Avoids conflicts with system-installed packages.
- Flexible Configuration: Supports complex dependency management.
Cons:
- Platform Dependency: The generated PEX file is platform-specific. (OS and Python version)
- Size Overhead: Can result in large executable files due to included dependencies.
PyOxidizer
- Website: gregoryszorc.com
- GitHub: github.com/indygreg/PyOxidizer
Overview
PyOxidizer is a tool that produces distributable binaries from Python applications. It embeds the Python interpreter and your application into a single executable file.
Features
- Single Executable Output: Creates a single binary without external dependencies.
- Embedded Python Interpreter: Bundles a Rust-based Python interpreter.
- Cross-Compilation: Supports building executables for different platforms.
- Performance Optimization: Optimizes startup time and reduces runtime overhead.
How It Works
PyOxidizer uses Rust to compile your Python application into a binary. It embeds the Python interpreter and compiles your Python code into bytecode, which is then included in the binary. This approach results in a single executable that can be distributed without requiring a separate Python installation.
Pros and Cons
Pros:
- No Runtime Dependencies: Users don’t need Python installed.
- Cross-Platform Support: Can build executables for Windows, macOS, and Linux.
- Optimized Performance: Faster startup times compared to other tools.
Cons:
- Complex Configuration: Requires understanding of Rust and PyOxidizer’s configuration.
- Relatively New Tool: May have less community support and fewer resources.
PyInstaller
- Website: pyinstaller.org
- GitHub: github.com/pyinstaller/pyinstaller
Overview
PyInstaller bundles a Python application and all its dependencies into a single package, which can be a directory or a standalone executable.
Features
- Multi-Platform Support: Works on Windows, macOS, and Linux.
- Customizable Builds: Allows inclusion or exclusion of files and dependencies.
- Support for Various Libraries: Handles complex dependencies like NumPy, PyQt, etc.
- One-Folder and One-File Modes: Choose between a directory of files or a single executable.
How It Works
PyInstaller analyzes your Python script to discover every other module and library your script needs to run. It then collects copies of all those files—including the active Python interpreter—and packs them into a single executable or a folder.
Pros and Cons
Pros:
- Ease of Use: Simple command-line usage.
- Wide Compatibility: Supports many third-party packages.
- Flexible Output Options: Choose between single-file or directory output.
Cons:
- Executable Size: Can produce large files.
- Hidden Imports: May miss some dependencies, requiring manual specification.
Comparison
| Feature | PEX | PyOxidizer | PyInstaller |
|---|---|---|---|
| Single Executable | Yes (but requires Python) | Yes | Yes |
| No Python Required | No | Yes | Yes |
| Cross-Platform | Yes (build on target OS) | Yes (cross-compilation) | Yes (build on target OS) |
| Ease of Use | Moderate | Complex | Easy |
| Executable Size | Large | Smaller | Large |
| Configuration | Flexible | Requires Rust knowledge | Simple |
| Community Support | Active | Growing | Extensive |
| GitHub Activity | Actively maintained | Unmaintained | Actively maintained |
Conclusion
Choosing the right tool depends on your specific needs and the assurance of ongoing support:
- Use PEX if you need a self-contained environment for systems where Python is available. Its active maintenance ensures that you can rely on timely updates and community support.
- Use PyOxidizer if you prefer a single executable without runtime dependencies and are comfortable with Rust. Its growing GitHub activity signifies a promising future and dedicated maintenance.
- Use PyInstaller if you value simplicity and extensive community support. Its active maintenance status means you can expect regular updates and a wealth of community resources.
References: